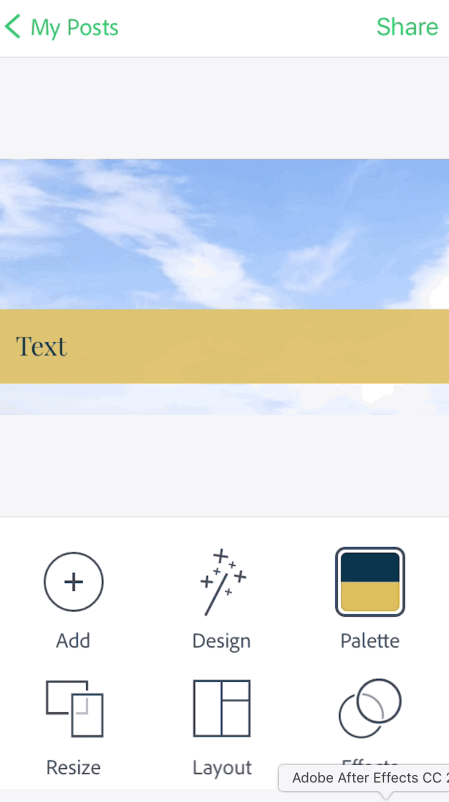Our top mobile apps offer you opportunities to create, share and edit content.
Adobe Scan
All you need to get started with Adobe Scan is a free Adobe ID. The app is also free. You can use this app to create and share scan-able PDFs.
- Open the app and use your phones camera to capture page you want to PDF. Don’t worry if you miss part of it, you can use the crop tool to adjust your image capture.
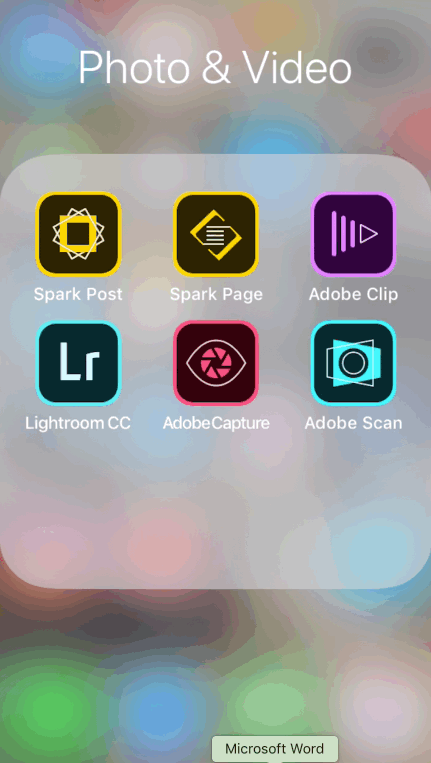
2. Name and save your PDF.
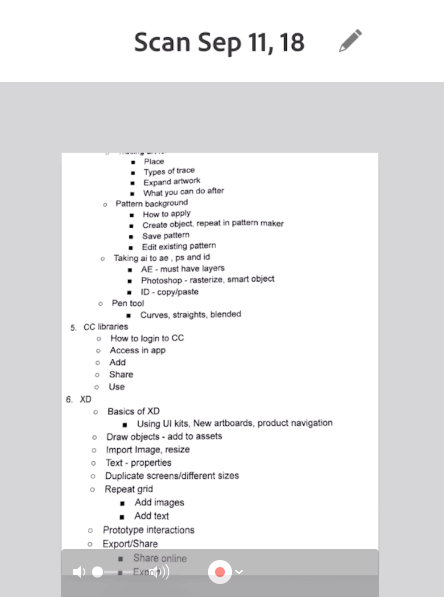
3. Search your PDF for key content.
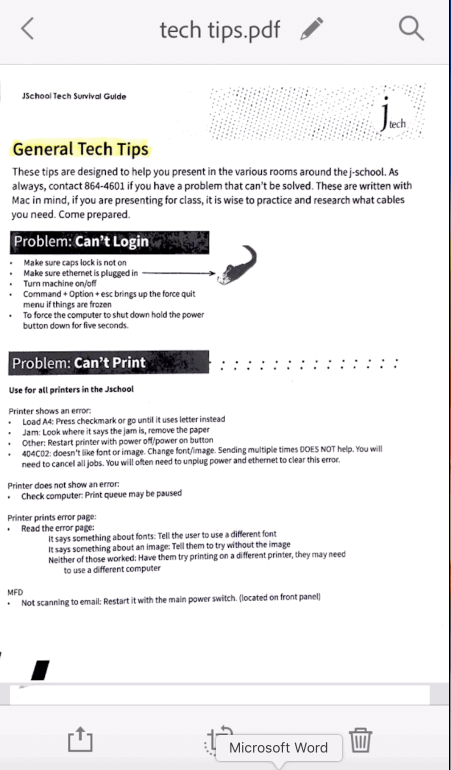
4. Share your PDF with others
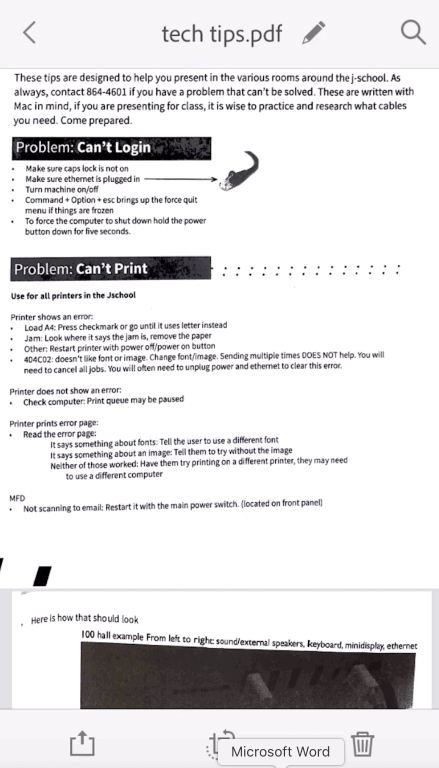
Adobe Capture
Capture is a great way to get started creating content or finding inspiration for any project. You can get the Capture app for free and utilize it with a free Adobe ID. However, if you have a CC membership, you can also access the content you create through CC libraries in any CC app.
- There are 6 types of captures – shapes, type, colors, materials, patterns, brushes,
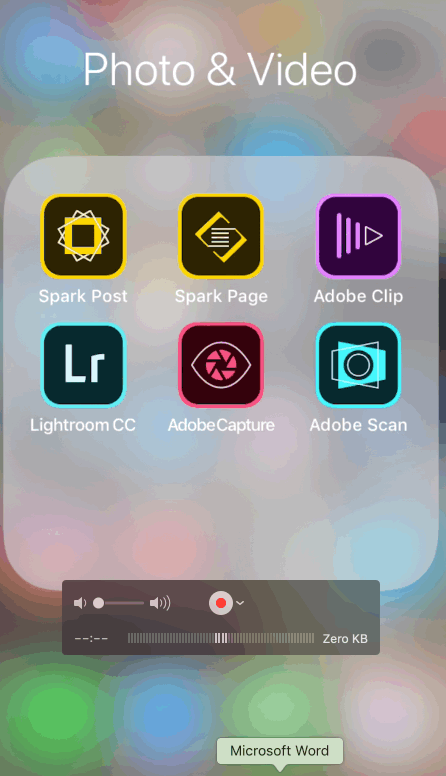
- Next, select or choose the library you want to save this to.

- Color Capture begins by taking a photo, then you can go into image and adjust what colors are being selected. Then you can adjust the type of swatches, harmonies and finally save your capture.
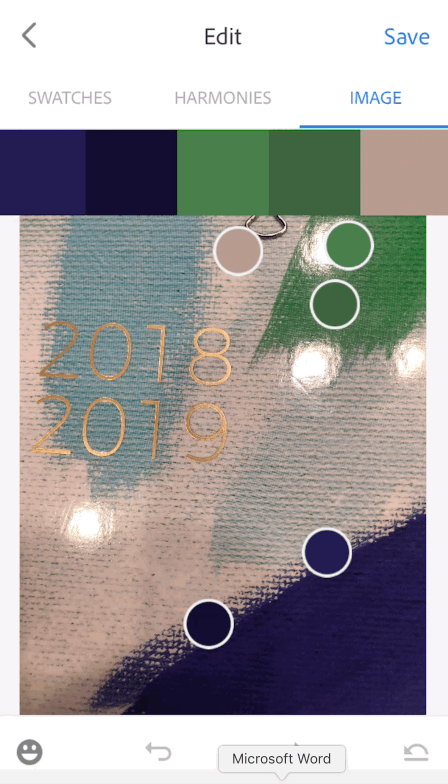
4. Shape Capture allows you to capture vectors using images.
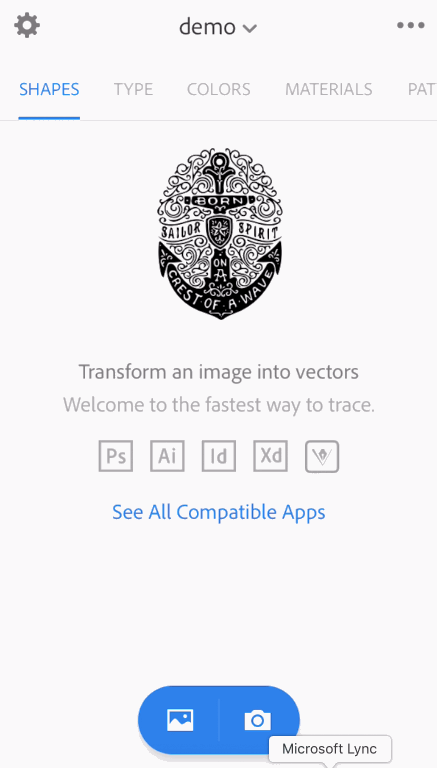
5. Type Capture allows you to find matching fonts from Adobe Type Kit based on a font you capture in an image. Select the font and find a matching one from your Type Kit.
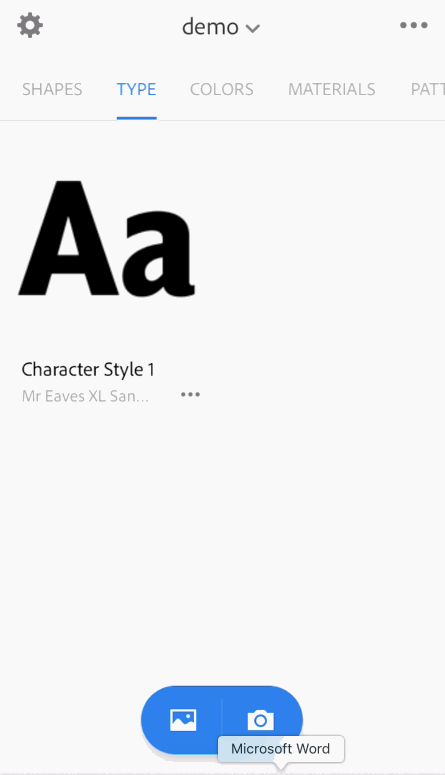
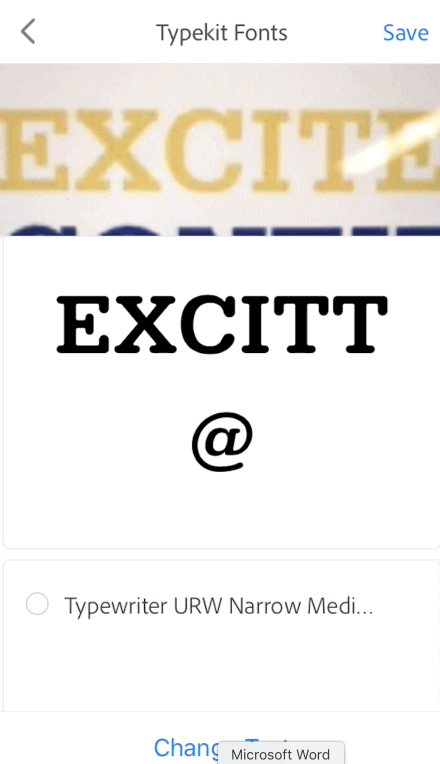
6. Patterns Capture allows you to use your phone to capture an image then turn that into a usable pattern. Set the style, color and type of pattern you wish to capture.
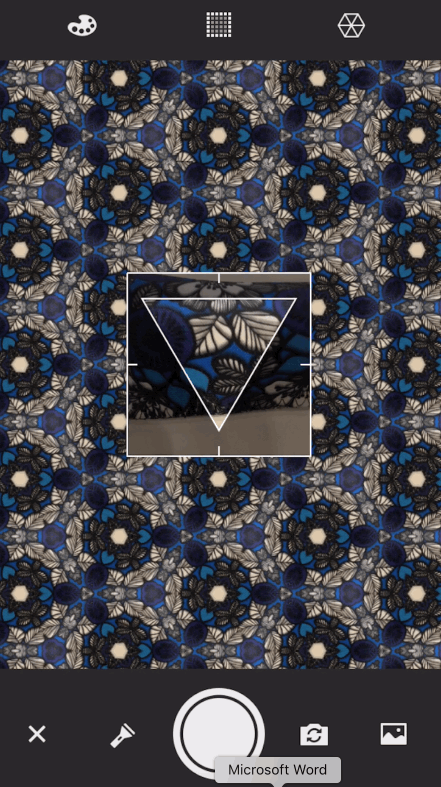
Adobe Lightroom
Adobe Lightroom CC is a free app but if you are a CC subscriber, it links to the Lightroom CC desktop app and allows for mobile to desktop editing.
- Organize your photos into bins or use the apps artificial intelligence to help sort your photos.
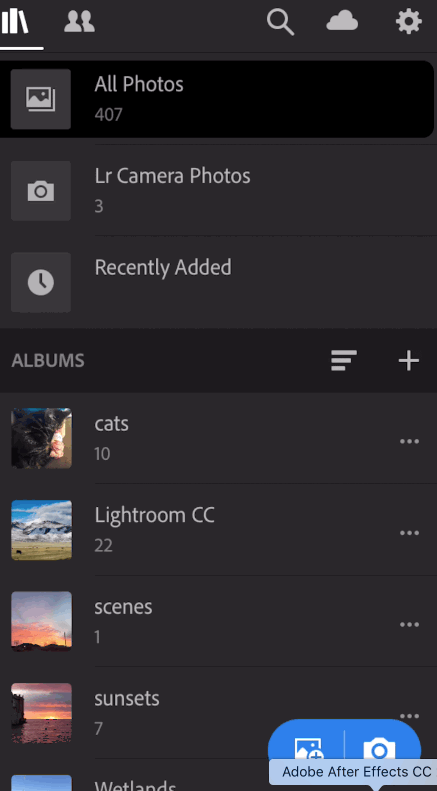
- Edit the selected photo using the sliders at the bottom.
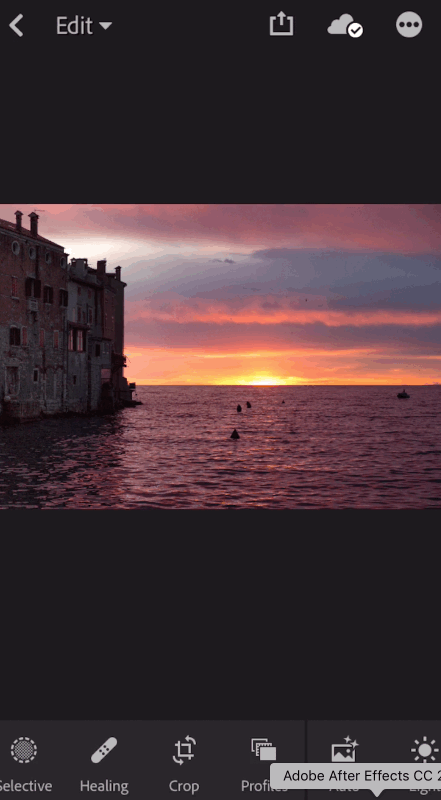
3. Share or save your Lightroom edits. The great part of Lightroom is that it all the edits are nondestructive.
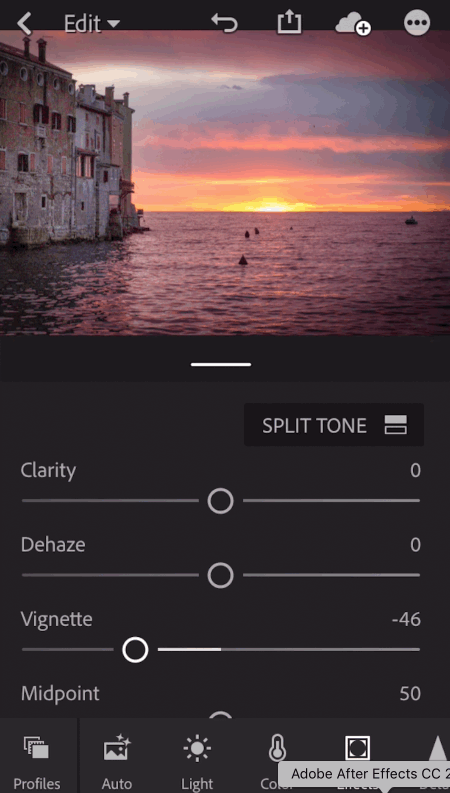
Spark Post
Spark Post is part of the free Spark suite of tools available as apps or on the desktop at spark.adobe.com. In addition to Spark Post, which creates social media and graphic images, you can also use Spark Video to create videos and Spark Page to create webpages.
- You can start your Spark Post from templates of various topics or from a saved post or you can tap the plus button and begin a new design.
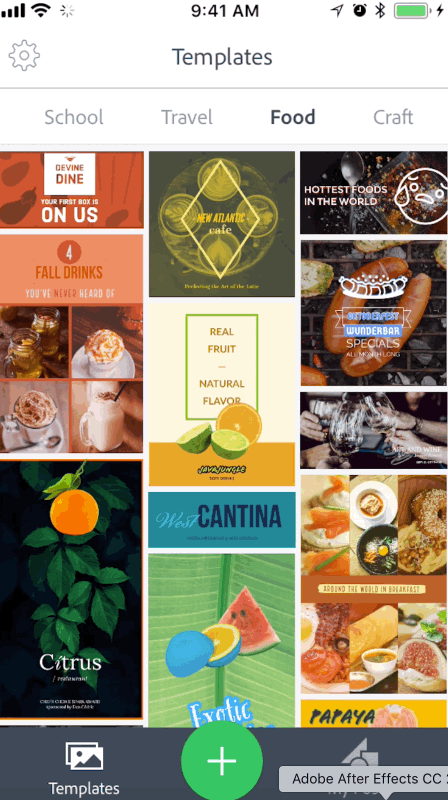
- After you tap the plus, you can choose how to start your post – with a photo that you have taken or via cloud.
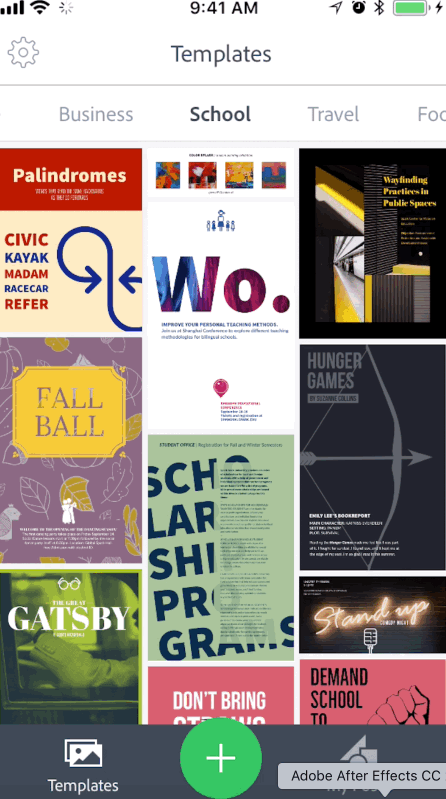
- Next, add and format your message.
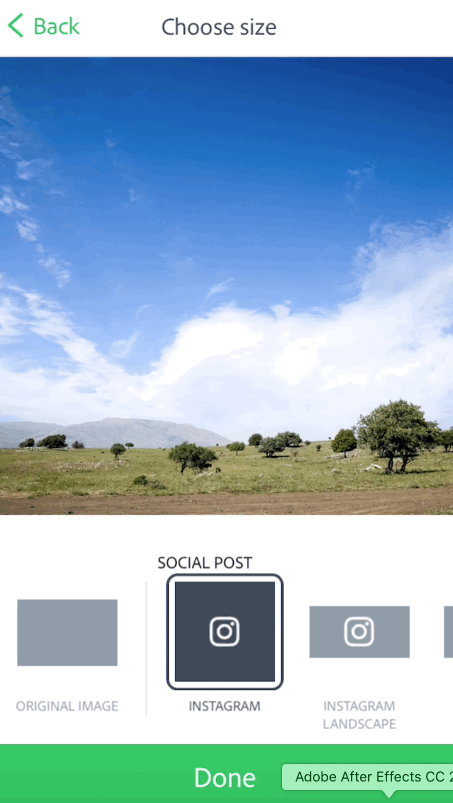

5. Change the design, layout and palette, size of your post.
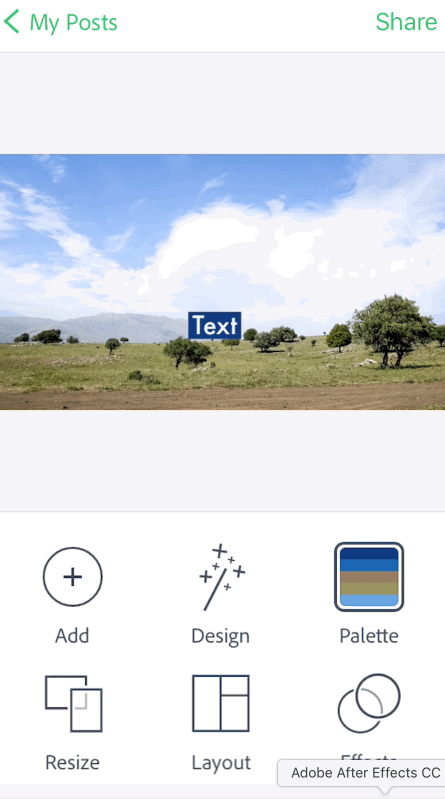
6. Share your post or save it to your device.