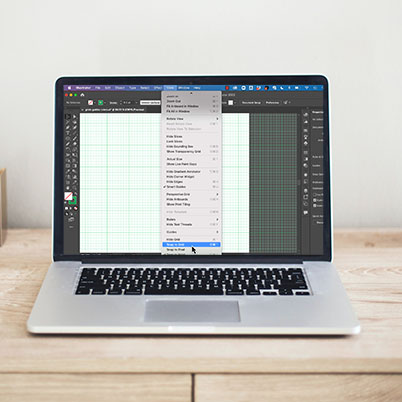Using grids and guides in Illustrator can frustrate new users – especially those coming from InDesign. In InDesign, you may be used to quickly creating margins, columns and rows to help you accurately place and measure objects. Using a few simple tricks, you can get similar grids in Illustrator.
Grids
Start by setting a few preferences. In Illustrator > Preferences (Or Edit > Preferences on the PC), you can first set your preferred unit of measurement (but keep in mind Illustrator can always switch on the fly). Next, go to Grids and Guides. There you can set the color and style of your grids and guides. Neither grids nor guides print.
To show or hide the grid, choose View > Show Grid or View > Hide Grid.
To snap objects to gridlines, choose View > Snap To Grid.
Guides
Guides help you align text and graphic objects. You can pull ruler guides from the ruler (View > Rulers > Show).
You can lock these guides with View > Guides > Lock Guides. You also have Hide and show options here.
Using shapes to set guides
Use the rectangle tool to draw a shape on the page (or area), go to Object > Path > split into grid. Next go to View > Guides > Make guides
You can Separate the guide layer and lock it.
Table of Contents:
00:38 – Preferences to set up
01:54 – Viewing the grid
02:53 – Snapping objects to grid
03:45 – Creating your own guides
03:55 – View rulers
04:22 – Locking guides
04:42 – Creating margin and column grid
05:58 – Make guides from shapes
06:19 – Split into grid