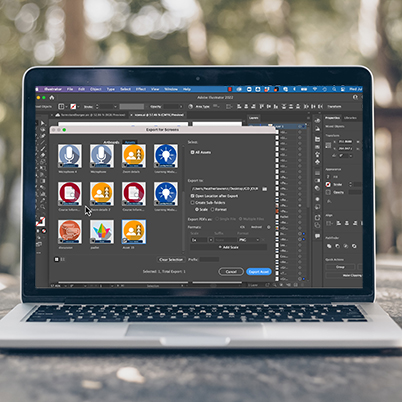Using Illustrator across the Creative Cloud is easier than new users think. This training will show you how to use Illustrator files in different applications and with different exports.
Let’s start with Illustrator to After Effects. (We have a whole training video on what do with this file here.)
If you want to animate the Illustrator layers, you need so have each element you want to animate as a separate layer. Make sure you name them clearly.
Go to File > Import and choose the your layered file
Make sure Import As: reads as Import As: Composition – Retain Layer Sizes. This ensures your layers remain separate.
Next let’s look at moving Illustrator files into Photoshop. Opening Illustrator work inside Photoshop is as easy as copy/paste. Start by opening your work in Illustrator. Make sure you have already created named layers inside of Illustrator.
Next, select the entire piece of artwork (CMD/CTRL A) and copy (CMD/CTRL C).
Create a new Photoshop document, making sure to set a higher resolution. Once you paste your file into Photoshop, they become rasterized and are now resolution dependent.
Paste into Photoshop and select the Layers options. You can copy over text, shapes, lines, masks from Illustrator.
Once you Paste the object, you will see the named layers now in Photoshop and can edit each individually.
Using illustrator icons and graphics in InDesign is a common workflow. Just like in Photoshop, this is a matter of copy and paste. But because Illustrator and InDesign are both vector based, you can still scale it without losing detail.
Finally, using Illustrator in XD. To open an illustrator file in Adobe XD, simply right click on the file, and choose “Open with..” and select “Adobe XD” from the list of available applications. XD will open and load the Illustrator content into a new XD file, creating all the artboards, paths and layers. You can also (if you already have an XD file open) use File Import. And, just like in Indesign, you can keep it simple with a copy / paste. With either method, you still have access to layers and the ability to change fill and stroke.
Table of Contents:
00:26 – Illustrator to After Effects
00:59 – Import properties
01:30 – Import without layers
02:18 – Illustrator to Photoshop
03:49 – Illustrator to InDesign
04:31 – Illustrator to XD
06:13 – Other exports from Illustrator
06:25 – Export selections
07:03 – Export PDF
07:19 – Share for review