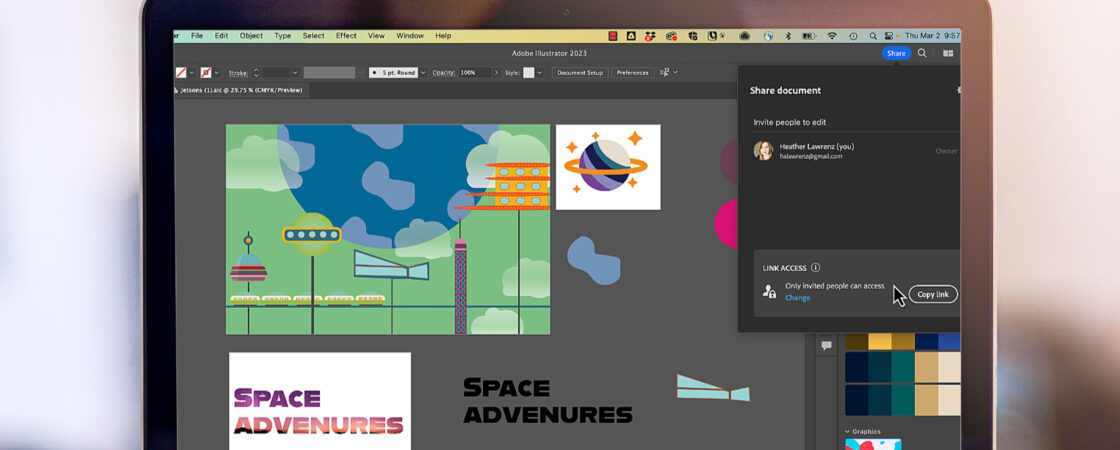You can collaborate in Illustrator in several ways that will allow clients and collaborators to view, comment and even edit your files.
Share using the Package command
When sending someone an Illustrator file, you want to send all linked images and fonts along with the actual .AI file. If you have worked in InDesign, you may have packaged files there. It works the same in Illustrator.
Choose File > Package to copy the Illustrator (AI) document, all fonts used, and any linked graphics. In the Package dialog box, choose a location for the folder Illustrator creates, to copy the packaged content into. Change the name of the folder if needed. Click Package and then click OK.
Share for Review
Begin by selecting Share > Share for Review in the upper-right corner of the Illustrator app. This is also available from File > Share for Review. In this menu you can choose what you share (all artboards or a range) as well as who you share to. You can create a link and share that or invite people by email.
Once shared, contributors can make comments. They can draw on the work or add pins. You are able to view their comments in real time via the Comments Panel (Window > Comments).
Click each comment in the Review panel and click … to avail more options to Reply, Resolve, or Delete individual comments. Click any comment to take you to the relevant area on the Illustrator document.
When you click …
A pin annotation: Illustrator displays the comments associated with the area pointed by the pin.
A comment: Illustrator displays the objects associated with the comment.
An annotation on canvas: Illustrator displays an area marked by a freeform shape and displays relevant comment in the Review panel.
Reply to comments
Click Reply in the Review panel.
Resolve, Edit or Delete comments
Click More Options and select the corresponding option.
Invite to Edit
Another way to collaborate in Illustrator is to invite others to edit you file. Begin by selecting File > Invite to edit (desktop) or (iPad).
Select invite people to edit section, specify a valid AdobeID email address of the people you want to collaborate with on this document. In the write a comment section, type a note for collaborators. Select the Invite to Edit button to send the invitation and collaborate on the same document, one collaborator at a time.
Select the Settings icon to control link access. You can also access settings when you select Change.
Collaborating and sharing in Illustrator can save you time and allow you to edit work quickly with clients or teams.