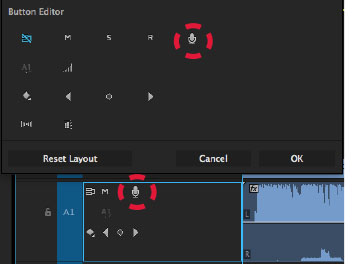When you record a voice over, best practices are to use one of the school’s editing bays and microphones. This will give you the best audio quality. Remember to stop by the JBar and ask if you need help with this.
To begin, we go into our Premiere preferences and make sure that under the audio tab, we have muted input during timeline recording. Next, we select the microphone we are using from the audio hardware tab. (We will also want to mute any audio tracks on the timeline).
Once our preferences are set, we need to customize our audio header. To do this, click the wrench and drag both the R and microphone icon to the audio track.
Next, we click the R on the track we plan to record to.
Then, right click the microphone to customize our voice over record settings. This allows us to set countdown cues.
To begin our recording, simply click the microphone. Once recorded, you can adjust the audio as needed.
Table of Contents:
00:22 – Edit preferences
00:29 – Audio – mute input during recording
00:53 – Audio hardware – choose microphone
01:24 – Mute existing audio tracks
01:43 – Customize Audio header
02:43 – Click R to set track to record to
02:51 – Voice over record settings
03:31 – Click the mic to begin recording