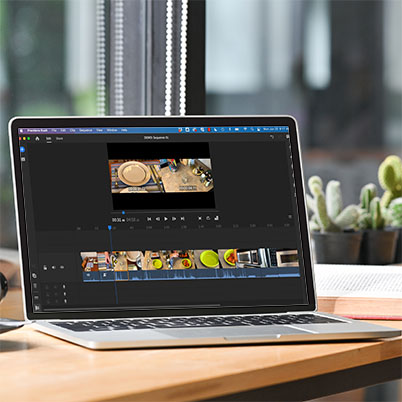Editing with Rush is intuitive and seamless. While this video shows you desktop editing, you can use the same tools and touchscreen to edit on your mobile devices.
Get Started
Editing tools are located at the bottom left of the Premiere Rush editing workspace. Move the playhead to the location you want to cut, then click the scissors icon to split the clip into two separate clips. Select a clip and duplicate it using the Duplicate button. If you want to delete it, click on the Trash icon in the lower left. Use the bottom scroll bar to zoom in and out of the timeline. Select and drag the circle on each end to enlarge or shrink the size of your timeline.
Moving clips
To move clips around in the timeline, click and drag them to a new location. Other clips will automatically respond and adjust to the new placement. To trim clips, simply select the click and use the orange handles
Working with audio
Click on the Expand Audio icon in the lower left to reveal the audio associated with your video clip. This enables you to shorten or lengthen the audio separately from the video clip. Premiere Rush automatically identifies the type of audio in your timeline and displays icons for voice, music, and other formats. Premiere Rush supports up to four video tracks and three audio tracks. You can move your clips within those track limits in your timeline. To learn more about audio, check out our other video.
Table of Contents:
00:20 – Tool Review
00:25 – Playhead
00:35 – Splitting Clips
00:41 – Select and delete clips
00:57 – Duplicate a clip
01:07 – Undo Button
01:29 – Moving clips up and down timeline
01:50 – Trim with handles
02:07 – Expand Audio button
02:15 – Editing audio separate from video
02:30 – Recognizing audio types
02:55 – 4 video, 3 audio tracks possible
03:06 – Expand timeline
03:21 – Putting edits together