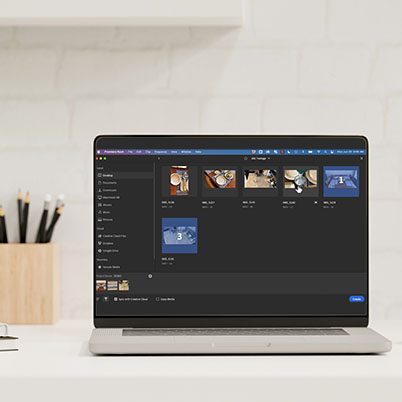This tutorial will help you create a new project in Rush. If you are new to video editing, Rush is a great place to start. With its easy to use interface and yet powerful tools, Rush get you working with multitrack editing quickly. You can add music, voice overs, and graphics in Rush. You can also do some pretty good color grading and sound editing with Rush.
Create a new project
- Click the Create A New Project button on the Home screen.
- In the Project Name field, select the word “Untitled” and type a name for your project.
- Click the settings wheel to choose a sequence orientation (if you forget this, Rush uses the orientation of the first video you selected to set the orientation)
- You can change the orientation later by going to Sequence / Aspect ratio and choose the appropriate orientation. (Check out our video on effects to learn how to use auto reframe as well)
- To automatically save your new project to Creative Cloud, be sure the Sync With Creative Cloud box is checked.
- To copy media from the cloud to your local device, check the Copy Media box.
Sort and filter assets
- When viewing media to import into a project, use the Sort menu to arrange assets by name or date created.
- Filter assets in the Media Browser to view video clips only, audio clips only, or all media types by selecting options from the Filter menu.
Import footage from the Media Browser
The Media Browser is where you can view media available on your device and in the cloud.
- Select clips from the Media Browser in the order you want them to appear in your sequence.
- After selecting video, audio, or graphics in the Media Browser, click the Create button to import those items into the Project panel. Selected items also appear in a sequence, arranged in the selected order.
- After clicking the Create button, you may see the “preparing media” message as Adobe Premiere Rush prepares and optimizes selected items for playback.
Manage projects
- The Home button opens the Home screen, where you can rename, delete, or open current projects and can create new projects.
- Projects sync with Creative Cloud by default, but you can turn project syncing on and off for individual projects from the Home screen using the Project Options button (three dots at bottom right of any project icon).
Table of Contents:
00:29 – Home Screen
00:40 – Start New Project
00:45 – Select assets for project
00:54 – Naming project
01:01 – Select orientation
01:17 – Using autoreframe
01:51 – Sequence – aspect ratio to change orientation
02:09 – Check sync with creative cloud to auto save
02:28 – Copy media option
02:58 – Sort and filter assets
03:20 – Import clips into project
03:59 – Option – select clips in order
04:34 – On mobile – start with only a few clips
04:59 – Can always move clips later
05:09 – Create sequence
05:30 – Progress indicators
05:54 – Rush interface overview
06:18 – Creative Cloud sync automatically
06:35 – Turn sync off
06:55 – Home Edit Share interface
07:07 – Project bin
07:13 – Add Media
08:51 – Expand Audio track
09:04 – Open control tracks
09:21 – Import indicator
09:25 – Undo