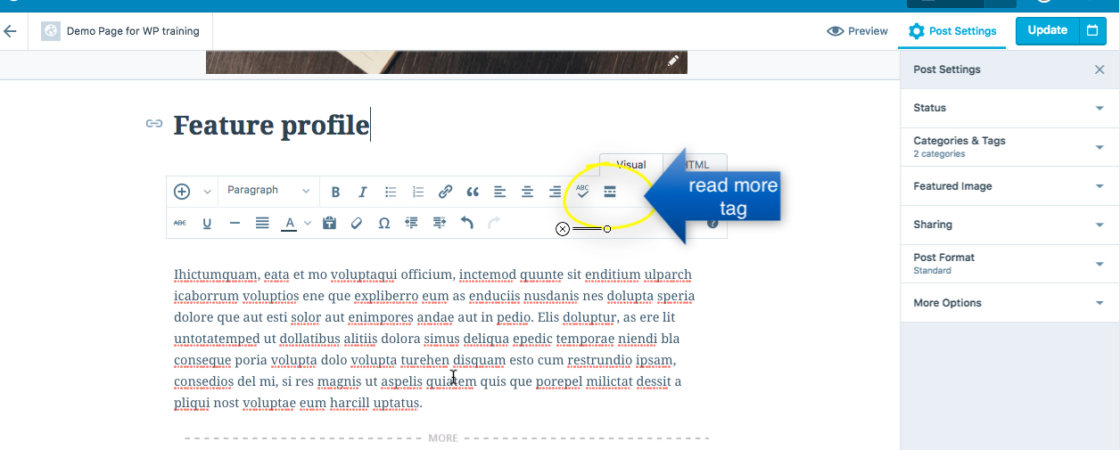Adding
Begin a post by selecting Posts > Add New.
Editing
Tip: Select Blog Posts to edit and view posts. You can also trash them, which you should immediately do to the “Hello World” post.
Options along the right of your post are critical and should not be ignored. Change the post publication date, add featured images, categorize the post and set post design formats (if available for your template) along the right hand side.
If you are working on a post and not yet finished, select Save Draft. Select Preview to see how your post will appear.
Your post text editor works like most text editors. Use the read more tag to place an excerpt of the post on its category section. You can add subheads (great for large amounts of text) by changing the paragraph style options. Use heading 2 or lower as heading 1 is the posts title style. Link to content within your site or to external sites. If you hit the plus button, you will be able to add content. Keep in mind that audio and pdfs will not post; however, watch our embeds video for those instructions. Remember that inserted images appear differently than featured images. Experiment with these and with their appearances to get the look you want.
Table of Contents:
00:19 – Accessing all of your posts
00:35 – Editing existing posts
00:40 – Paragraph styles
01:02 – Featured images vs insert images
01:12 – Editing captions and changing alignment of image
01:43 – Post settings
01:49 – Post status aka publication date
02:08 – Categories and Tags
02:26 – Sharing buttons
02:33 – Post format
02:43 – Update aka save
02:53 – What read more tag looks like